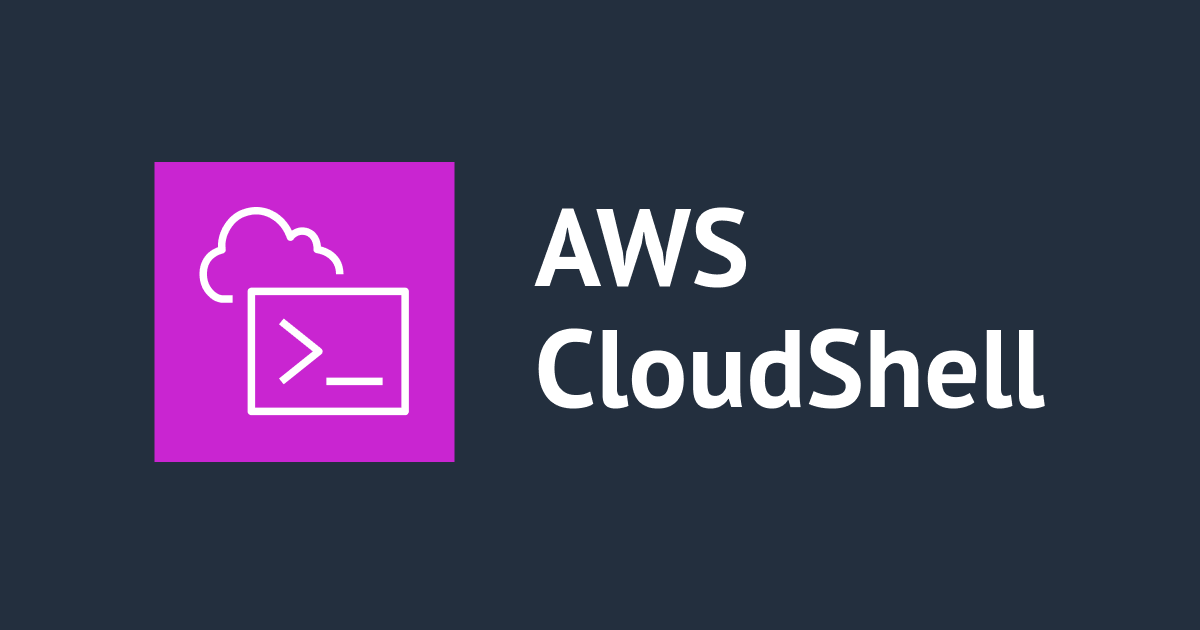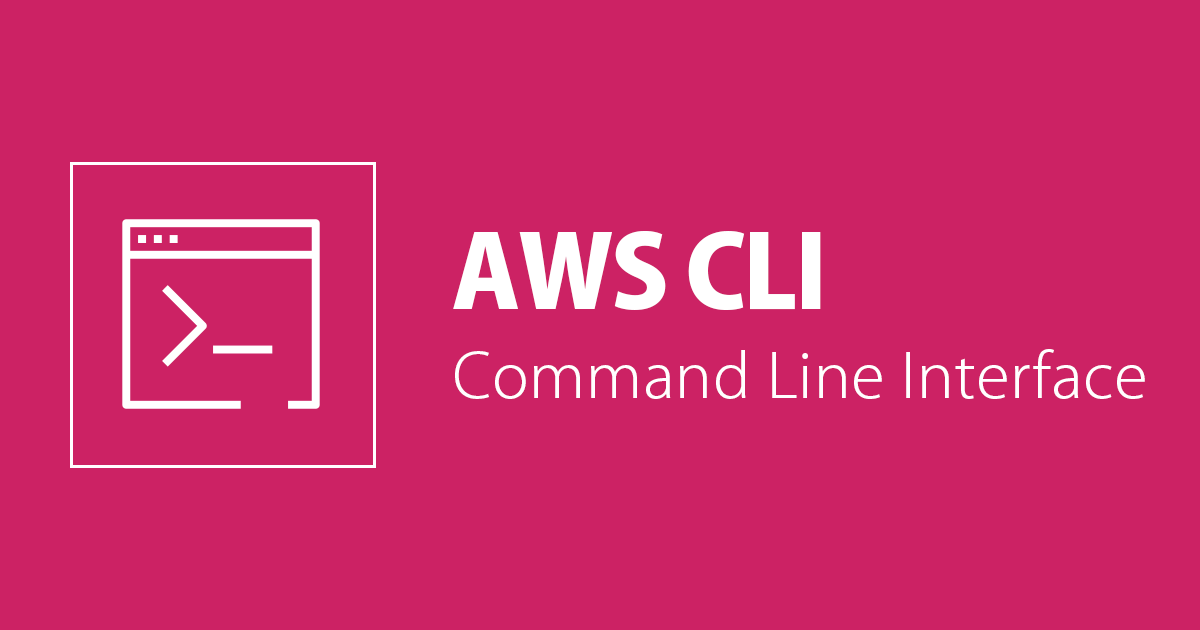
東京リージョンでAWS CloudShellを使ってみた
こんにちは。イムチェジョンです。
今回のブログではAWS CloudShellを使ってみました。
アジェンダ
- AWS CloudShellとは?
- CloudShellを使ってみた
- まとめ
1. AWS CloudShellとは?
AWS CloudShell
- クリック一回でAWS Management Consoleで使えるブラウザベースのシェル
- Management ConsoleにログインしてCloudShellを始めると、コンソールにログインして使用された同じ資格証明によって事前にインストールされ、AWS (CLI)でAmazon Linux2環境にアクセスできる
- 共通ツールおよびAWS CLIは事前に設置され、提供されたルートアクセスを使用して必要な場合に他のツールを設置可能
使えるリージョン
現在はAWS CloudShellを使えるリージョンは以下の一覧だけです。
- US East (Ohio)
- US East (N. Virginia)
- US West (Oregon)
- Asia Pacific (Mumbai)
- Asia Pacific (Sydney)
- Asia Pacific (Tokyo)
- Europe (Frankfurt)
- Europe (Ireland)
このブログでは東京リージョンでAWS CloudShellを使ってみます。
2. CloudShellを使ってみた
リージョン選択、サービス利用
まず、CloudShellを使えるリージョンを選択します。
リージョンは上にまとめたので上の一覧の中で選んでください。
このブログでは東京リージョンを使用しました。

東京リージョンを選択すると、他のリージョンでは見えなかったアイコンが見えます。
![]()
アイコンをクリックすると、CloudShellに移動します。
そうなるとAWSが自動的にCLIの環境を作ってくれます。


CLIの設置を確認するためにバージョンを確認します。

また、aws iam list-usersコマンドも実行できました。

デザインの変更
今回はCloudShellを見やすく使用するためにデザイン及び構成を変更する方法です。
まず、字の大きさとページの色の変更ができます。

Actionsをクリックし、Split into columnsを選択すると、新しいCLI環境が右に作れられます。


ファイル作成、ダウンロード、アップロード
この環境ではファイル作成もできるので試してみます。
まず、ファイルを作成します。

次は作成したファイルをダウンロードしてみます。
まず、現在の位置をpwdコマンドを利用して覚えておきます。
ActionsのDownload fileを選択し、覚えた位置とダウンロードするファイル名を入力します。


ダウンロードされたファイルが確認できます。

最後にアップロードはActionsのUpload fileで簡単にできます。


3. まとめ
AWS Management Consoleでも簡単にCLIを使えるのを学びました。ローカルにCLIを設置する必要もないサービスなので他のリージョンでもできてほしいですね!